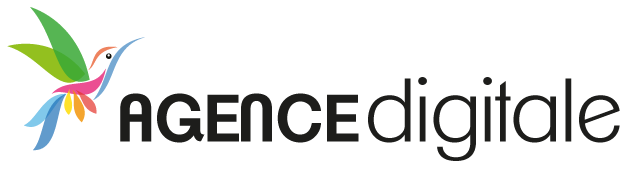Agrandir une photo sans perte de qualité avec Photoshop
Grâce à la méthode présentée ci-dessous, le logiciel Photoshop et son algorithme créera de nouveaux pixels de couleur pour remplir votre photo/image aussi uniformément que possible.
Bien sûr, vos photos n’apparaissent pas par magie. De nouveaux pixels vont et viennent au fur et à mesure que vous agrandissez votre image. Ainsi l’algorithme aidé par l’AI doit calculer et ajouter des pixels intelligemment, afin d’avoir une bonne image et une bonne qualité.
Assurément, il est important de prendre soin à l’agrandissement de vos photos/images. Ne vous attendez pas à
redimensionner/agrandir une petite photo dans une grande affiche photo. La qualité de vos photos sera moins bonne, mais la méthode présentée ici vous permettra tout de même d’obtenir de bons résultats.
Alors c’est parti, organisez vos photos et images et lancez-vous !
Alors c’est parti, organisez vos photos et images et lancez-vous !
Procédure de redimensionnement
Photoshop avant la version avec AI
Cette procédure a été découpée en 17 points afin de vous expliquer, étape par étape, comment redimensionner et plus précisément agrandir une photo sans perte de qualité avec Photoshop. Pas de panique pour autant, la manipulation entière prend seulement que 2 minutes !
- Ouvrez votre photo / image sous Photoshop.
- Ouvrez le menu Image / Taille de l’image.
- Décochez la case rééchantillonnage.
- Assurez-vous que la résolution de l’image est de 300 pixels/pouce puis validez. La hauteur et la largeur de votre image vont automatiquement diminuer.
- Validez les modifications.
- Allez dans le menu Fenêtre / Scripts
- Cliquez sur le bouton « Créer un nouveau script ».
- Nommez le 110 % par exemple.
- Affectez-lui une touche de fonction (nous vous conseillez d’utiliser la touche F11 ou F12).
- Enregistrez le script.
- Ouvrez le menu Image / Taille de l’image.
- Cochez la case rééchantillonnage si elle ne l’est pas déjà (option Bicubique (adapté aux dégradés lisses).
- Sélectionnez l’unité de mesure en pourcentage.
- Augmentez de 10 % la taille de l’image. Soit une largeur et une hauteur renseignée à 110 %.
- Cliquez sur « ok » pour valider ce format.
- Arrêtez votre script.
- Appuyez sur la touche F11 jusqu’à obtenir l’agrandissement désiré.
Articles similaires
images photos Photoshop
By Pascal Dehovre
28/06/2023
Graphisme / Impression / Photographie
Comments are closed.
Copyright 2021/22 - Agence Digitale